To ensure a smooth payment process, all payments must be made through your Client Portal. Follow the steps below to complete your payment.
There are two ways to make payments:
- Paying Outstanding Invoices
- Making a Direct Purchase
Paying Outstanding Invoices
1. Visit the Client Portal and log in to your account:

2. Your current balance appears at the bottom right. Click on the invoice you want to pay, or choose the option to pay all outstanding invoices:

3. You can print or download the invoice as a PDF by selecting one of the options at the top right. Then, select your preferred payment method from the dropdown list, such as Credit Card, PayPal, or Bitcoin.
4. Your billing details will be auto-filled from your account. Verify the information and proceed with payment:

Making a Direct Purchase
1. When purchasing a service, first select your desired product features. Then, log in to your account or provide the necessary information to complete the purchase. After entering your details, choose your payment method and accept the terms and conditions.

2. You can print or download the invoice as a PDF. Select your payment method and click "Click to continue with your payment."
3. Your billing details will be auto-filled. Verify the information and proceed with payment.
Credit Card Payment
1. From your Client Portal, select your invoice and choose Credit Card as the payment method.
2. Once the invoice is displayed, verify the payment method and click "Click to continue with your payment."

3. Enter your credit card details and click "Pay" to complete the transaction.

Bitcoin Payment

1. From your Client Portal, select your invoice and choose Bitcoin as the payment method.
2. Click on "Bitcoin" in the payment method tab.
3. Verify that the selected payment method is Bitcoin and then click "Pay now!"
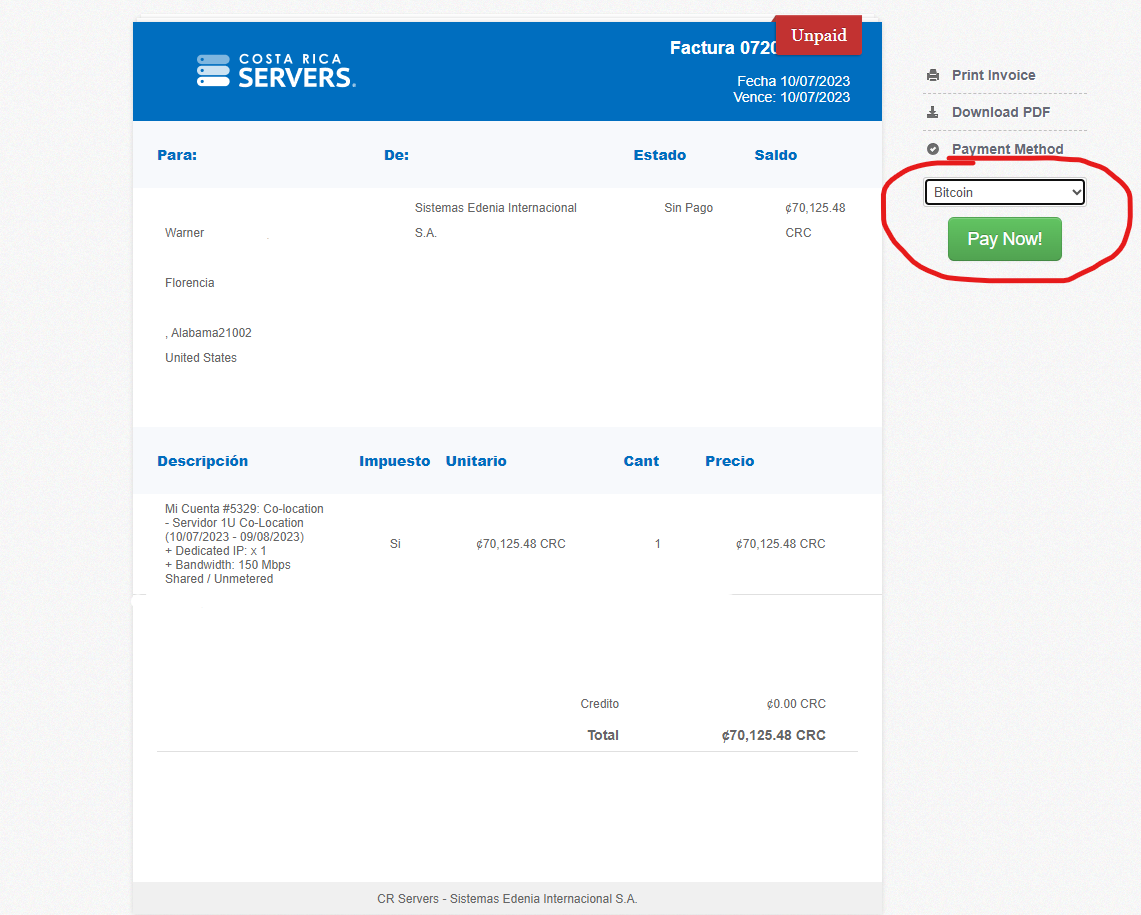
4. Use your Bitcoin wallet to complete the payment:
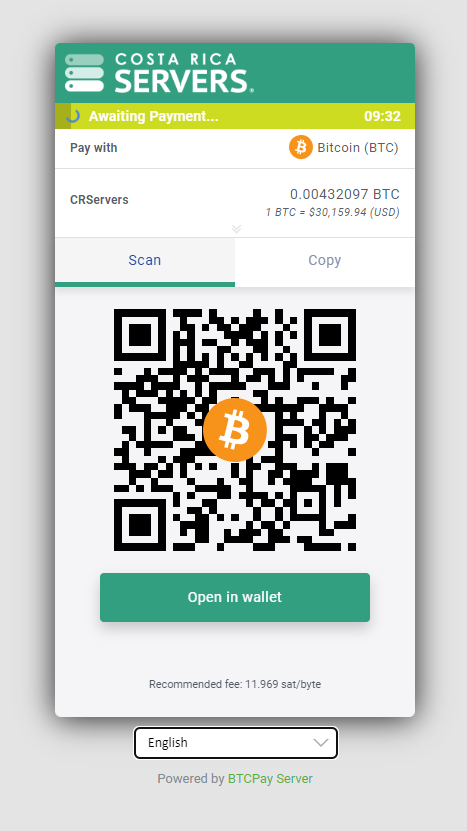
PayPal Payment
1. If PayPal is not listed as a payment option, please contact us or use the online chat. PayPal is only available for payments in USD.
2. From your Client Portal, select your invoice and choose PayPal as the payment method.

3. Enter your PayPal credentials or register your card, then click "Pay" to finalize the transaction.

Need Assistance?
If you require further assistance, please click here to open a support ticket.