Para garantizar un proceso de pago ágil y seguro, todos los pagos deben realizarse a través del Portal de Clientes. Siga los pasos a continuación para completar su pago.
Existen dos maneras de realizar pagos:
- Pago de Facturas Pendientes
- Compra Directa
Pago de Facturas Pendientes
1. Ingrese al Portal de Clientes e inicie sesión en su cuenta:

2. Su saldo actual aparecerá en la parte inferior derecha. Haga clic en la factura que desea pagar o seleccione la opción para pagar todas las facturas pendientes:

3. Puede imprimir o descargar la factura en formato PDF seleccionando una de las opciones en la parte superior derecha. Luego, elija su método de pago en la lista desplegable, como Tarjeta de Crédito, PayPal o Bitcoin.
4. Los datos de facturación se completarán automáticamente desde su cuenta. Verifique la información y proceda con el pago:

Compra Directa
1. Al adquirir un servicio, primero seleccione las características del producto que desea. Luego, inicie sesión en su cuenta o complete la información necesaria para continuar con la compra. Después de ingresar los datos, elija el método de pago, acepte los términos y condiciones, y haga clic en continuar.

2. Puede imprimir o descargar la factura en formato PDF. Seleccione su método de pago y haga clic en "Haga clic para continuar con su pago".
3. Sus datos de facturación se completarán automáticamente. Verifique la información y proceda con el pago.
Pago con Tarjeta de Crédito
1. Desde el Portal de Clientes, seleccione su factura y elija Tarjeta de Crédito como método de pago.
2. Una vez que la factura se muestre en pantalla, verifique que el método de pago seleccionado sea Tarjeta de Crédito y haga clic en "Haga clic para continuar con su pago".

3. Ingrese los datos de su tarjeta de crédito y haga clic en "Pagar" para completar la transacción.

Pago con Bitcoin

1. Desde el Portal de Clientes, seleccione su factura y elija Bitcoin como método de pago.
2. Haga clic en "Bitcoin" en la pestaña de métodos de pago.
3. Verifique que el método de pago seleccionado sea Bitcoin y haga clic en "Pagar ahora".
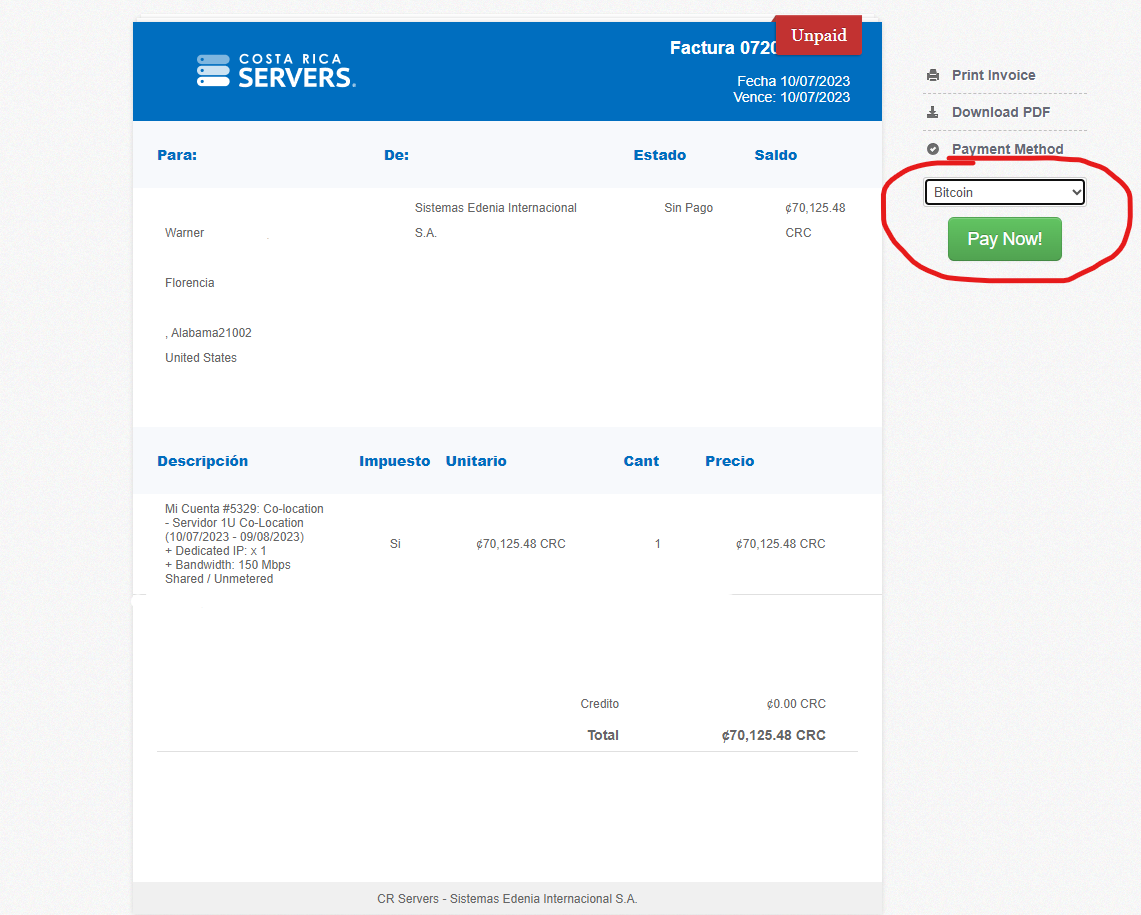
4. Utilice su billetera Bitcoin para completar el pago:
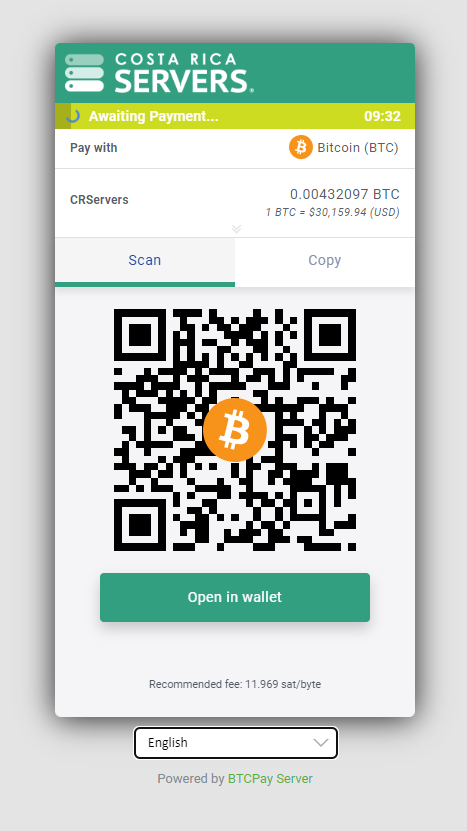
Pago con PayPal
1. Si PayPal no aparece como opción de pago, por favor contáctenos o utilice el chat en línea. PayPal solo está disponible para pagos en dólares estadounidenses (USD).
2. Desde el Portal de Clientes, seleccione su factura y elija PayPal como método de pago.

3. Ingrese sus credenciales de PayPal o registre su tarjeta, luego haga clic en "Pagar" para finalizar la transacción.

¿Necesita Asistencia?
Si necesita más ayuda, por favor haga clic aquí para abrir un ticket de soporte.