There is a wide variety of email account types that you can add to Outlook, such as Office 365, Gmail, Yahoo, iCloud, and Exchange accounts.
Before adding accounts to Outlook, some third-party email providers (such as Gmail, Yahoo, and iCloud) require you to change settings on their websites.
Outlook for PC:
These steps are the same in Outlook, whether you are adding your first email account or additional email accounts.
-
Select File > Add Account.
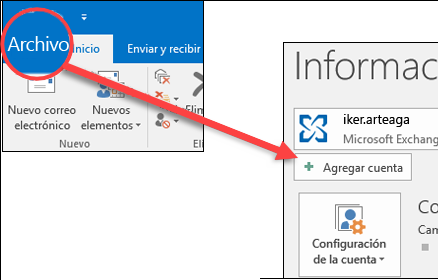
-
What you see next depends on your version of Outlook.
For Outlook for Office 365 and Outlook 2016
For Outlook 2013 and Outlook 2010
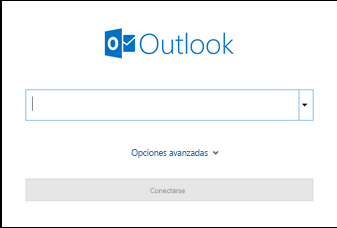
Enter your email address and click Connect.
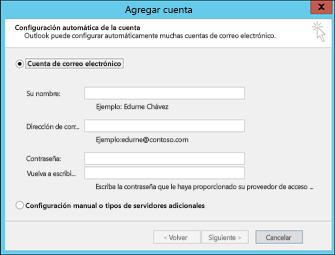
Enter your name, email address, and password, then click Next.
-
If prompted, re-enter your password, then select OK > Finish to start using your email account in Outlook.
If you need instructions to add an email account with advanced settings, see Use advanced settings to add a POP or IMAP email account in Outlook for PC.
To update email settings, such as incoming and outgoing server names, see Update email settings in Outlook for PC.